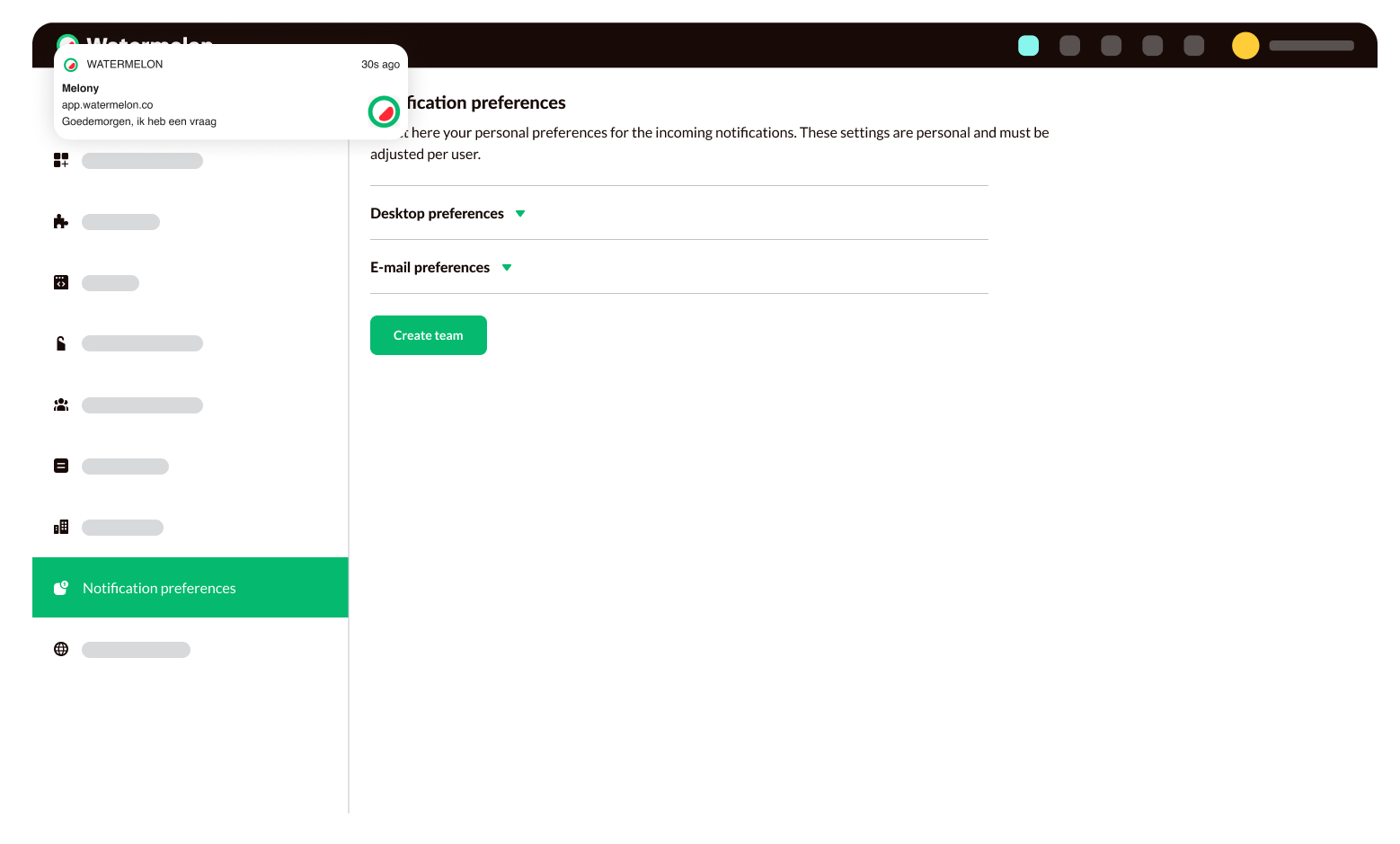Watermelon gids
Aan de slag met Watermelon
Leer hoe je chatbots bouwt en wordt een automatisering expert.
Inhoudsopgave
Jouw platform instellen
Zodra je weet wat je doelen zijn, is het tijd om te beginnen en jouw Watermelon platform in te stellen. Het allereerste wat je moet doen, is inloggen op je Watermelon account. Je hebt toegang tot het Watermelon platform in je browser, of door de Mac- of Windows-apps te downloaden.
Agents toevoegen
Omdat een bedrijf slechts zo goed is als de mensen die er werken, is het een goed idee om te beginnen met het toevoegen van je agents op het Watermelon platform. Wanneer de chats binnenstromen, wil je ze immers niet allemaal alleen afhandelen.
Om nieuwe agents aan het platform toe te voegen, navigeer je naar het menu Instellingen en selecteer je de eerste optie: Toevoegen/bewerken Agents. Hier kan je op de knop Agent aanmaken klikken en de naam en het e-mailadres van je agent invullen. Bovenaan de pagina kan je ook de rol van je agent selecteren. Je kan hierbij kiezen uit twee opties:
Gebruiker
Als agent in Watermelon heb je de mogelijkheid om gesprekken te beginnen en te beantwoorden, gesprekken door te sturen naar andere agents, tags of notities aan gesprekken toe te voegen en je persoonlijke instellingen te bewerken.
Beheerder
Als beheerder heb je volledige toegang tot alle functies van het Watermelon platform. Je kan nieuwe agents bewerken of maken, nieuwe kanalen toevoegen, je chatbot maken en beheren, toegang krijgen tot de statistieken en alle instellingen bewerken. Natuurlijk kun je ook alle gesprekken binnen het platform beheren.
Nadat je alle informatie hebt ingevoerd en de juiste rol voor je agents hebt geselecteerd, kun je op de knop Agent toevoegen klikken. Je agent ontvangt nu een bevestigingsmail met een tijdelijk wachtwoord. Nadat ze zijn ingelogd op hun nieuwe account, kunnen zij hun wachtwoord veranderen.
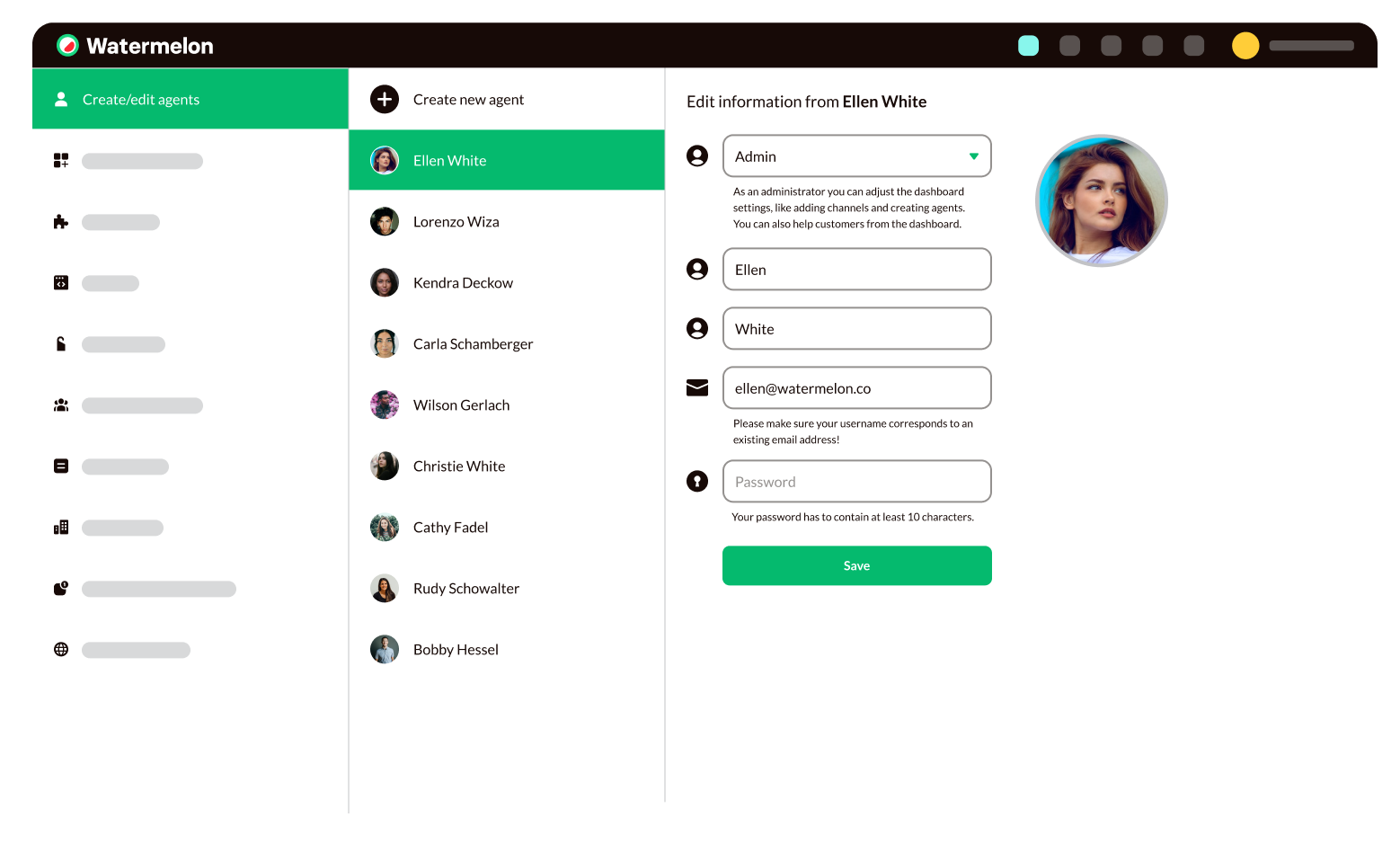
Je kanalen verbinden
Nu je je agents aan jouw platform hebt toegevoegd, kun je je eerste kanaal koppelen.
Navigeer naar het Instellingen menu en selecteer hier de tweede optie: Kanalen toevoegen/bewerken. Hier kun je selecteren welk kanaal je wilt toevoegen aan je Watermelon platform:
Website Widget
De website widget is misschien wel het meest gebruikte kanaal voor je chatbot en voor live chat. Om een widget voor jouw website te maken, klik je op de knop Nieuwe website widget toevoegen en vul je de URL van je website in. Nu krijg je een kort stukje JavaScript code te zien. Dit is de code die je aan jouw website moet toevoegen om die chat widget te publiceren.
Wanneer je klikt op Account instellen, kan je eenvoudig beginnen met het aanpassen van je widget met je eigen logo, kleuren en berichten. Lees dit artikel om meer te leren over de mogelijkheden met het aanpassen van jouw website widget.
Facebook Messenger
De grootste naam in social media, Facebook Messenger, is een belangrijk hulpmiddel voor elk bedrijf dat met zijn klanten wil communiceren. Zodra je verbonden bent met jouw Watermelon platform, kan je in het Watermelon platform ook berichten zien en beantwoorden die rechtstreeks naar jouw Facebookpagina verzonden zijn. Zowel persoonlijke gesprekken als geautomatiseerde met je chatbot!
Het verbinden van Facebook Messenger is zo makkelijk als simpelweg het kanaal selecteren en inloggen op je Facebook-account. In dit artikel lees je precies hoe je jouw Facebook-account kunt koppelen. Nadat je de Facebook Business pagina hebt geselecteerd die je wilt gebruiken, ben je meteen klaar om live te gaan!
Tegenwoordig is WhatsApp verreweg de meest gebruikte berichtenservice in Europa en het overgrote deel van de wereld. Met miljoenen mensen die elke dag WhatsApp gebruiken, is het een belangrijk onderdeel van de klantenservice. Door beschikbaar te zijn op WhatsApp kun je als bedrijf klanten een laagdrempelige manier bieden om te communiceren met een dienst waarmee ze al bekend zijn.
Het koppelen van een WhatsApp nummer aan Watermelon vereist een betaald WhatsApp Business-account en een paar extra verificatie stappen via Facebook. In dit artikel lees je alles over hoe jij je WhatsApp nummer aan Watermelon kunt koppelen. Mocht je hier meer hulp bij nodig hebben, dan kan je natuurlijk altijd contact opnemen met je Customer Onboarding Specialist of je Customer Success manager bij Watermelon.
Zodra je je WhatsApp nummer aan Watermelon hebt gekoppeld, kun je meteen WhatsApp-gesprekken in je Watermelon platform ontvangen en deze laten beantwoorden door je chatbot!
Instagram is misschien wel het meest populaire social media platform van dit moment. Met miljoenen gebruikers per dag is Instagram een tool die in de online wereld van vandaag niet mag ontbreken. En met een kanaal zo eenvoudig als Instagram Direct Messages, is het niet meer dan logisch om deze gesprekken ook met je chatbot te automatiseren.
Om Instagram aan je Watermelon platform te koppelen, moet je eerst voor zorgen dat je Instagram-account een Business-account is, en is gekoppeld aan een Facebook-bedrijfspagina. Je kunt nu het Instagram-kanaal in Watermelon selecteren en op de knop Inloggen met Facebook klikken.
In de Facebook pop-up kun je inloggen met je Facebook-account. Selecteer vervolgens het Instagram Business-account dat u wilt koppelen en de Facebook Business-pagina waaraan het Instagram-account is gekoppeld. Na het selecteren van de benodigde rechten ga je terug naar Watermelon waar je het Instagram Business-account dat je wilt koppelen kunt bevestigen. Je bent nu klaar om je Instagram Direct Messages te automatiseren, rechtstreeks vanuit Watermelon!
Lees dit artikel voor meer informatie over het koppelen van je Instagram-account.
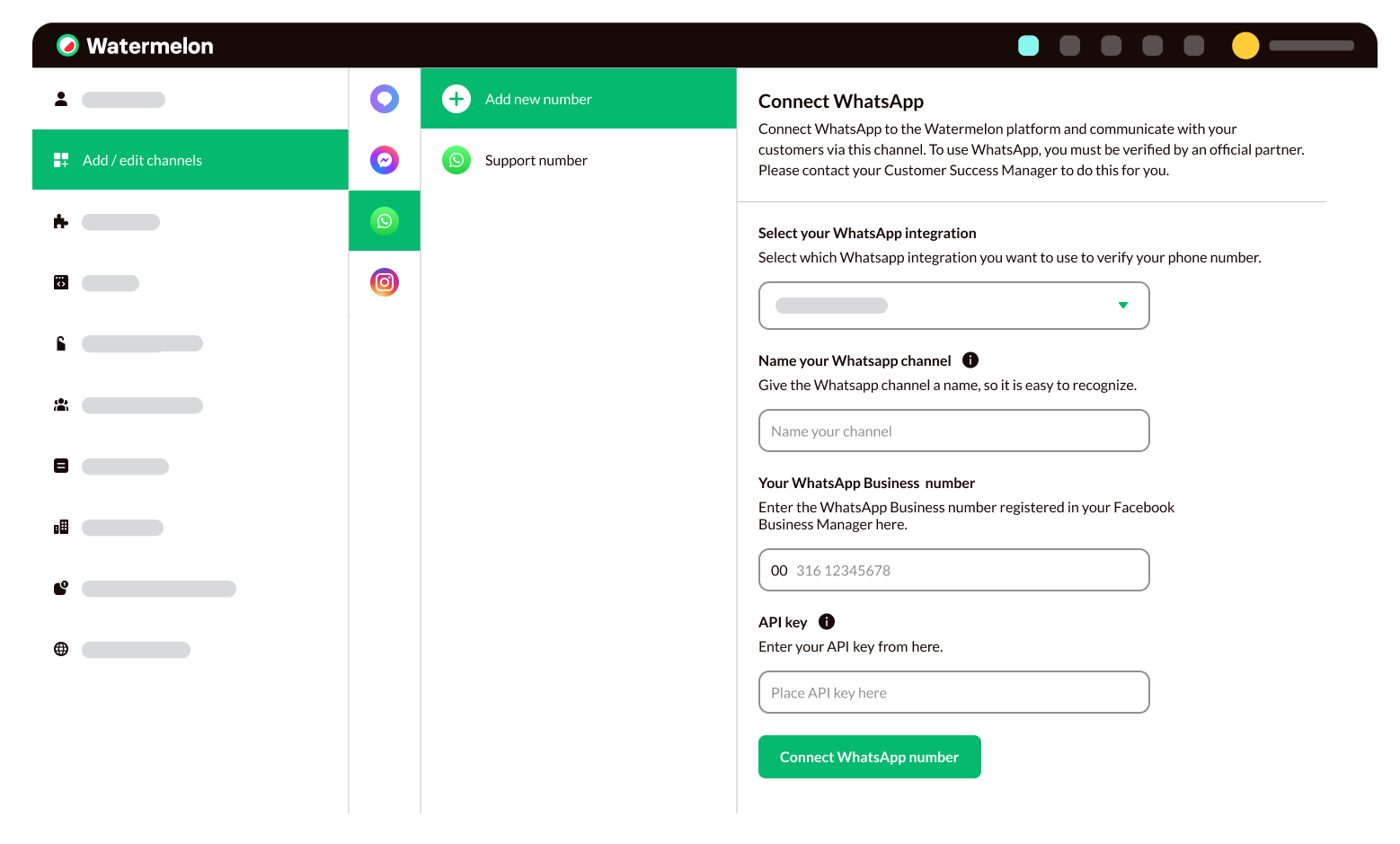
Afwezigheidsbericht
24/7 bereikbaar zijn voor je klanten is voor jouw chatbot geen moeilijke prestatie, maar menselijke agenten voor live chat zijn natuurlijk alleen beschikbaar tijdens werkuren. Om de verwachtingen van je klant buiten de werkuren van je agents te managen, is het handig om een afwezigheidsbericht in te stellen.
In het menu Instellingen kan je naar de optie Afwezigheidsbericht navigeren. Boven aan de pagina zie je een tekstvak met daarin een standaardbericht. Dit is het bericht dat je klanten automatisch zullen zien wanneer zij in de chatbot buiten kantooruren een gesprek doorstuurt naar de klantenservice medewerkers.
Nadat je een standaardbericht hebt ingetypt, kan je de werktijden van jouw bedrijf instellen. In de nu zichtbare velden kan je de beschikbare tijden per dag invullen. Tijdens deze uren kan je chatbot direct gesprekken doorsturen naar de klantenservice medewerkers. Buiten deze uren wordt het afwezigheidsbericht automatisch naar klanten gestuurd zodra de chatbot een gesprek doorstuurt naar een klantenservicemedewerker.
Tip: om een dag als volledig onbeschikbaar in te stellen, stel je de begin- en eindtijd in op dezelfde tijd. Als jouw team bijvoorbeeld niet beschikbaar is op zondag, kunt je de tijden instellen van 23:00 tot 23:00 uur.
Lees dit artikel voor meer informatie over afwezigheidsberichten.
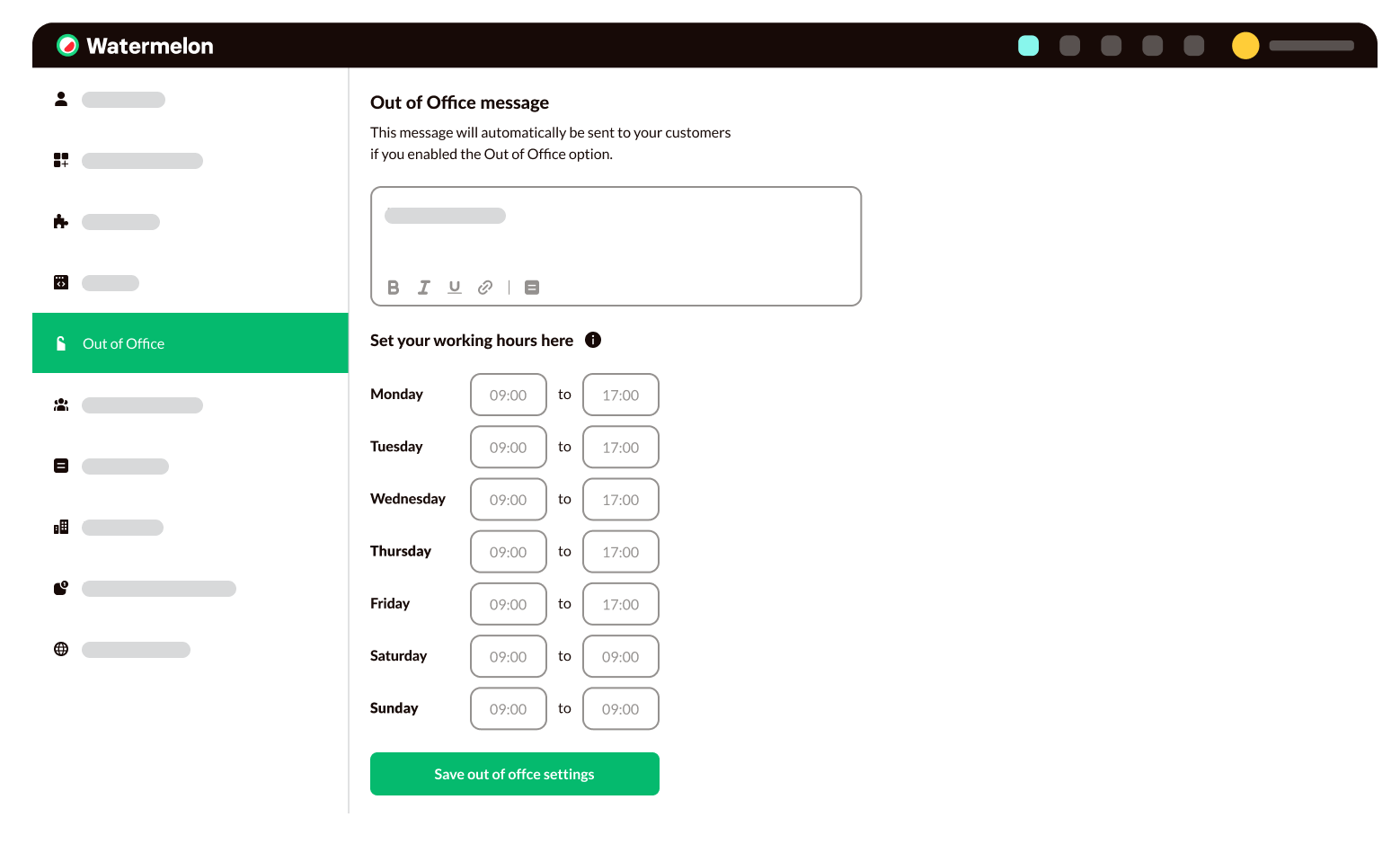
Teams maken
Inmiddels heb je je agents aan je platform toegevoegd en de volgende stap is om ze in te delen in hun eigen afdelingen of teams. Het gebruik van teams in het Watermelon platform is een uitstekende manier om gesprekken te categoriseren en te scheiden op basis van context of onderwerp. Wanneer je de teams hebt gemaakt, kan je chatbot automatisch de juiste gesprekken doorsturen naar de juiste teams, op basis van het onderwerp van het gesprek. Op deze manier krijgen jouw klanten altijd de juiste hulp en van de juiste mensen, wanneer ze dat nodig hebben.
Om jouw teams aan te maken, ga je naar het menu Instellingen en open je de optie Teams aanmaken/wijzigen. Hier kun je op de knop Creëer je eerste team, waarna je de naam van het team kunt invullen. Je kan hier ook een beschrijving voor het team invullen. Deze beschrijving is alleen intern zichtbaar. Als laatste stap kan je vervolgens je medewerkers aan dit team toevoegen.
Let op: de naam van het team is zichtbaar voor jouw klanten wanneer een gesprek wordt doorgestuurd naar dat team, dus maak er een passend gesprek van!
Nadat de teams zijn gemaakt, kunnen de agenten de gesprekken zien die aan hun team(s) zijn toegewezen in het gespreksoverzicht. In de linkerkolom onder het Teams tabblad kunnen agenten de teams zien waaraan ze zijn toegewezen en de gesprekken vanaf daar volgen.
Lees dit artikel voor meer informatie over het maken van teams.
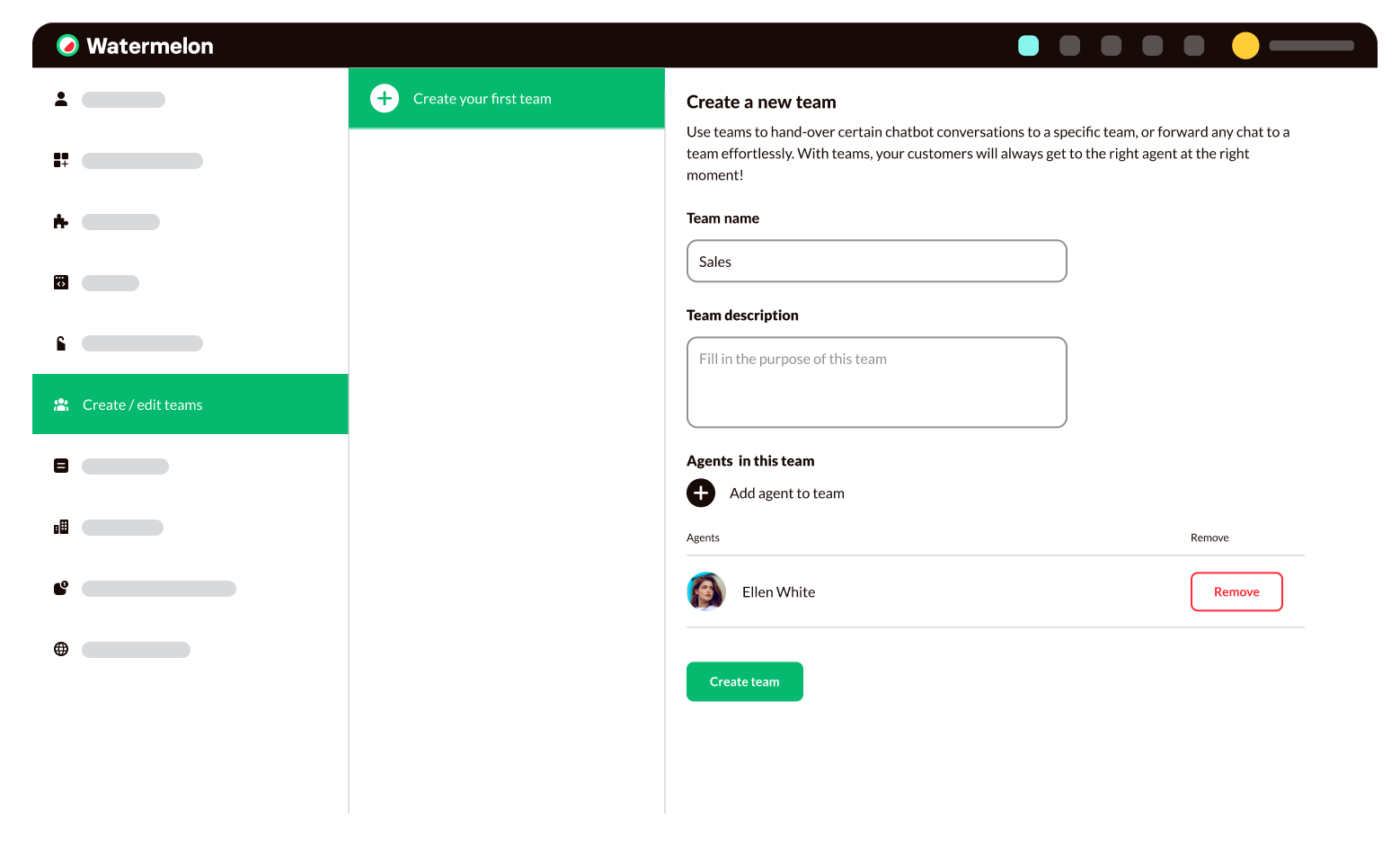
Vrij Velden toevoegen
Wanneer je gesprekken voert met je klanten, kan er veel informatie zijn die je bij wilt houden. Namen, contactgegevens, klantnummers, bestelnummers of onderwerpen die ze willen bespreken. Alle belangrijke stukjes informatie die je bij de hand wilt hebben, vooral als je veel terugkerende klanten hebt. Met het gebruik van Vrije velden kan je eenvoudig het klantprofiel uitbreiden dat tijdens conversaties aan de rechterkant van het scherm zichtbaar is.
Standaard zijn er vier velden beschikbaar in het klantprofiel; Voornaam, achternaam, telefoonnummer en e-mailadres. Om zelf informatie toe te voegen, ga je eenvoudig naar het menu Instellingen en de klik je op de optie Vrije Velden. Hier zie je vier standaard velden. Om een nieuw veld aan te maken, klik je op het grijze veld onderaan met het label Maak een nieuw invoerveld aan. Je kan nu een pictogram voor intern gebruik selecteren, een naam voor dit veld typen, het type invoer voor dit veld instellen en beslissen of deze invoer uniek is voor de klant.
Unieke velden worden gezien als specifieke klantinformatie die je bezoekers kenmerken. Informatie zoals telefoonnummers, e-mailadressen of klantnummers zijn uniek per persoon en kunnen worden gebruikt om klanten te identificeren. Voornamen, adressen of bedrijfsnamen zijn niet uniek, aangezien meerdere personen dezelfde invoer voor deze velden kunnen hebben.
Velden die als uniek zijn gelabeld, worden door Watermelon gebruikt om contacten automatisch samen te voegen wanneer een eerder gebruikte invoer wordt ingevuld. Wanneer er bijvoorbeeld een telefoonnummer wordt herkend, dan wordt de contactinformatie van dit nummer automatisch toegevoegd aan de contactinformatie uit de vorige gesprekken.
In dit artikel leggen we in meer detail uit hoe jij de aangepaste velden het beste kunt maken.
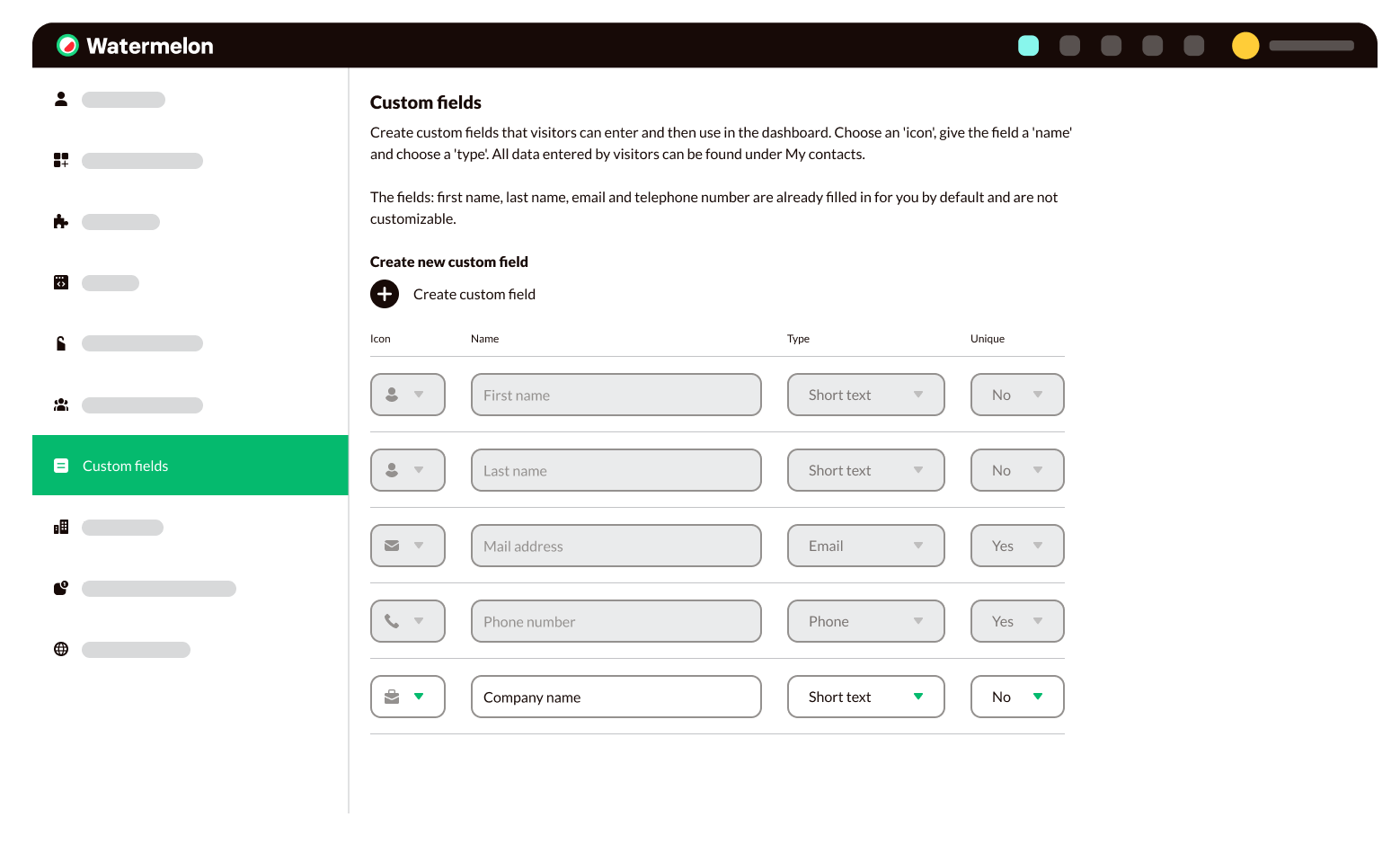
Notificaties voorkeuren instellen
Het laatste wat er moet gebeuren, is het inschakelen van de meldingen. Omdat je natuurlijk wilt dat je een melding krijgt als er een nieuw gesprek binnenkomt, moet je deze instellen. Als je naar het menu Instellingen navigeert en de Notificatie voorkeuren selecteert, kun je deze instellen.
In Watermelon zijn er twee soorten meldingen; Desktop- en e-mailnotificaties. Desktop meldingen zijn meldingen die je via je webbrowser ontvangt of in je meldingen als je onze desktop-app gebruikt. Bij e-mailmeldingen kan je ervoor kiezen om een e-mail te ontvangen zodra er een nieuw gesprek binnenkomt.
Bij beide soorten meldingen kun je ook aangeven wanneer je de meldingen wilt ontvangen. Je kunt ervoor kiezen om meldingen te ontvangen voor elk nieuw niet-toegewezen gesprek, voor elk nieuw bericht in gesprekken, voor alle gesprekken van de chatbot of juist alleen voor je eigen gesprekken.
Elke agent kan deze instellingen aanpassen naar zijn of haar wens. Zodra je de juiste meldingen hebt geselecteerd, vergeet dan niet op Opslaan te drukken. Hierna zul je nooit meer een gesprek missen!
Lees dit artikel als je nog meer informatie wilt over het instellen van de notificaties.