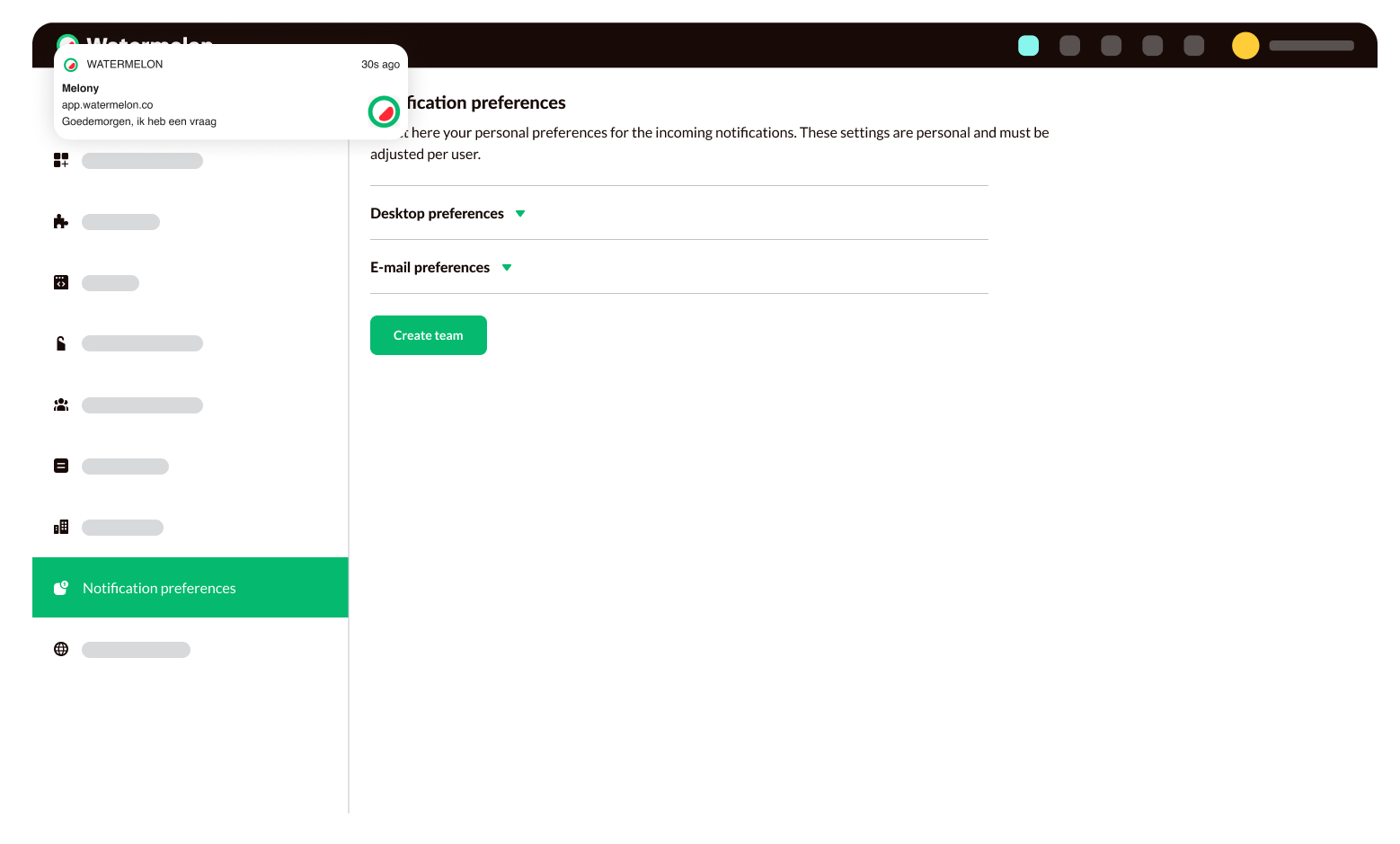Watermelonガイド
Watermelonで始めよう
チャットボットの作成について学び、自動化のエキスパートになりましょう。
目次
プラットフォームのセットアップ
目的が明確になったら、Watermelonのプラットフォームをセットアップする準備が整いました。まずはWatermelonアカウントにログインしてください。ブラウザでWatermelonプラットフォームにアクセスするか、MacまたはWindowsのアプリをダウンロードすることができます。
エージェントの追加
チームワークが大切なので、同僚をWatermelonプラットフォームに追加しましょう。チャットが流入し始めたら、自分だけで全てを処理することはできません。
プラットフォームに新しいエージェントを追加するには、設定メニューに移動し、最初のオプションである「エージェントの作成/編集」を選択します。ここで、同僚の名前とメールアドレスを入力し、「エージェントの作成」ボタンをクリックします。ページの上部で、同僚の役割を選択することもできます。2つのオプションから選択できます。
サポートエージェント
Watermelonのサポートエージェントとして、会話を受け取り、返信することができます。他のエージェントに会話を転送したり、会話にタグやメモを追加したり、個人設定を編集したりすることもできます。
管理者
管理者として、Watermelonプラットフォームに完全アクセスできます。エージェントを編集または作成したり、新しいチャンネルを追加したり、チャットボットを作成して管理したり、統計情報にアクセスしたり、すべての設定を編集したりすることができます。もちろん、プラットフォーム内のすべての会話を管理することもできます。
すべての情報を入力し、同僚の適切な役割を選択したら、「エージェントの作成」ボタンをクリックします。同僚は確認メールを受け取り、一時的なパスワードが送信されます。新しいアカウントにログインした後、同僚はパスワードを更新できます。
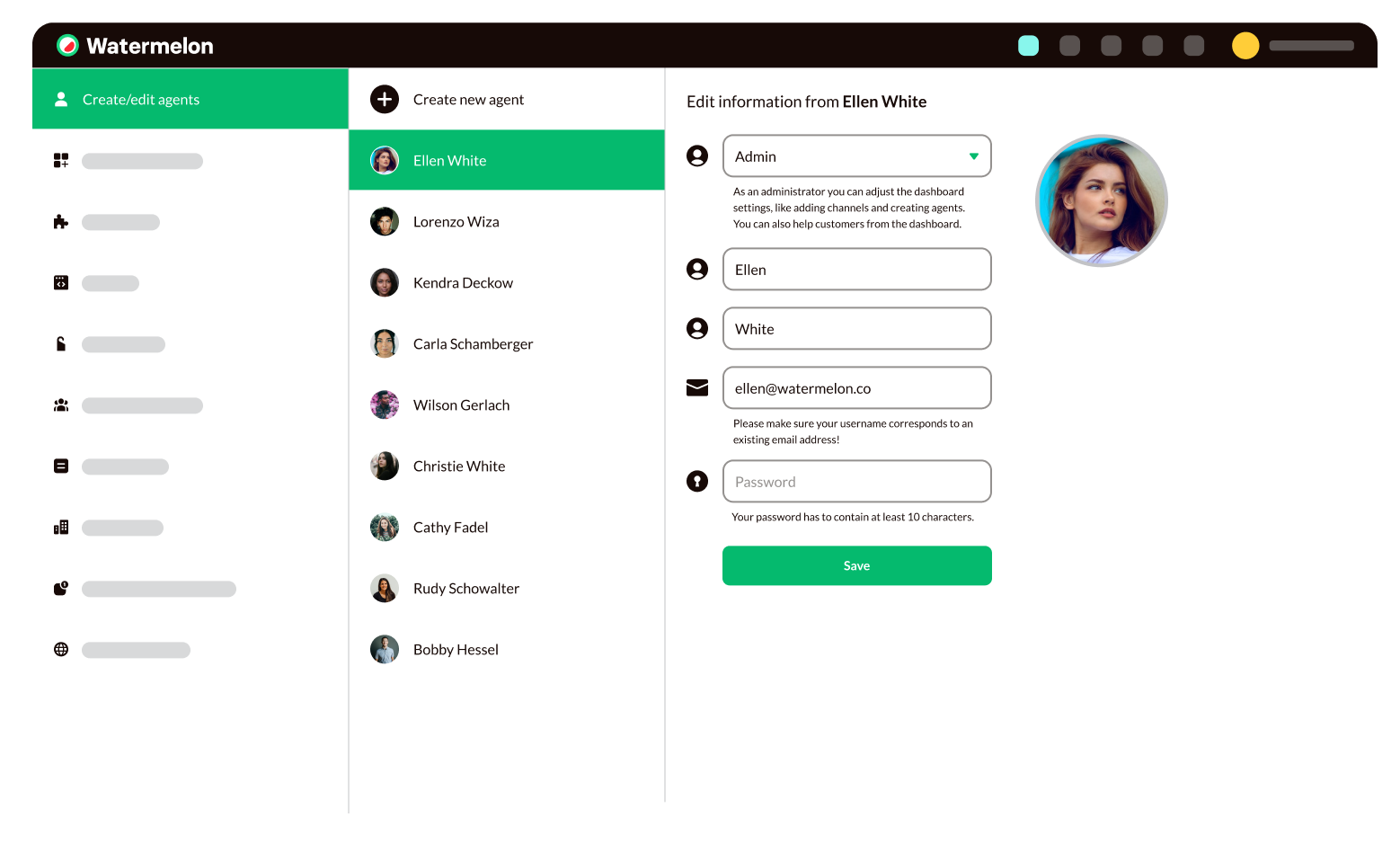
Connecting your channels
同僚をプラットフォームに追加したら、最初の会話チャンネルを接続できます。
設定メニューに移動して、2番目のオプションである「チャンネルの追加/編集」を選択します。ここでは、Watermelonプラットフォームに追加するチャンネルを選択できます。
ウェブサイトウィジェット
ウェブサイトウィジェットは、チャットボットやライブチャットで最も一般的に使用されるチャンネルです。ウェブサイトのためのウィジェットを作成するには、単に「新しいウェブサイトウィジェットを追加する」ボタンをクリックし、ウェブサイトのURLを入力します。次に、短いJavascriptコードのスニペットが表示されます。これは、チャットウィジェットを公開するためにウェブサイトに追加する必要のあるコードです。「こちらの記事」で、ウェブサイトにコードを追加する方法について説明します。
「アカウントを設定する」をクリックすると、アイコン、色、メッセージングをカスタマイズできます。「こちらの記事」を読んで、ウェブサイトウィジェットのカスタマイズオプションについて詳しく学びましょう。
Facebook Messenger
ソーシャルメディアで最も有名なFacebook Messengerは、顧客との接触を望むあらゆるビジネスにとって貴重なツールです。Watermelonプラットフォームに接続すると、Facebook Messengerチャネルを介して、顧客が直接Facebookビジネスページに送信したメッセージをここでWatermelonプラットフォーム内で確認して返信することができます。自動化されたチャットボットで対応することも、オペレータが対面で対応することもできます!
Facebook Messengerを接続することは、チャネルを選択してFacebookアカウントにログインするだけです。この記事 で、Facebookアカウントを接続する方法を詳しく説明しています。使用するFacebookビジネスページを選択したら、すぐに利用できます!
やWhatsAppは、ヨーロッパや世界のほとんどで最も使用されているメッセージングサービスです。毎日何百万人もの人々がWhatsAppを利用しているため、顧客サービスの重要な要素になっています。ビジネスとしてWhatsAppで利用可能になることで、既に馴染みのあるサービスを使って顧客と簡単にコミュニケーションをとることができます。
WhatsApp番号をWatermelonに接続するには、有料のWhatsApp BusinessアカウントとFacebookを介したいくつかの追加の確認手順が必要です。 この記事 で、WhatsApp番号をWatermelonに接続するための要件についてすべて説明しています。このプロセスをサポートするために、いつでもWatermelonのカスタマーオンボーディングスペシャリストまたはカスタマーサクセスマネージャーに連絡することができます
WhatsApp番号をWatermelonに接続したら、WatermelonプラットフォームでWhatsAppの会話を受信し、チャットボットで返信することができます!
現在、もっとも活発なソーシャルメディアプラットフォームのひとつであるInstagram。毎日何百万人ものユーザーが利用しており、今日のオンライン世界では忘れてはならないツールです。そして、Instagram Direct Messagesのように使いやすいメッセージングチャネルがある以上、これらの会話もチャットボットで自動化することが合理的です。
WatermelonプラットフォームにInstagramを接続するには、まずInstagramアカウントがInstagramビジネスアカウントであり、Facebookビジネスページに接続されていることを確認してください。次に、WatermelonでInstagramチャネルを選択し、Facebookでログインボタンをクリックします。
FacebookのポップアップでFacebookアカウントにログインし、接続したいInstagramビジネスアカウントとそのInstagramアカウントが関連付けられているFacebookビジネスページを選択します。必要な権限を選択した後、Watermelonに戻って接続するInstagramビジネスアカウントを確認します。これで、直接WatermelonからDirect Messagesを自動化する準備ができました!
Instagramアカウントを接続する詳細情報については、 こちらの記事をご覧ください。
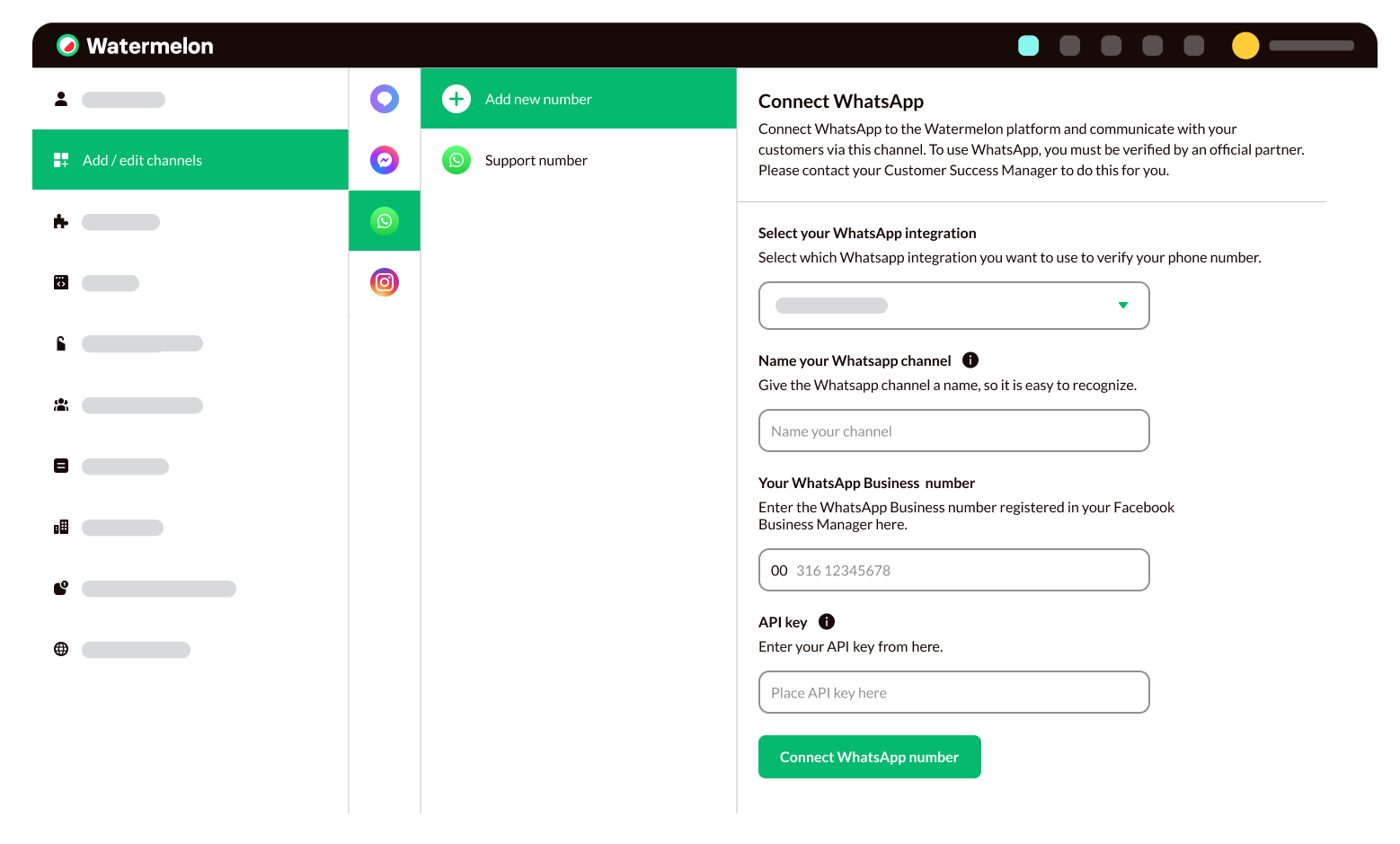
休暇中のメッセージ
チャットボットは24時間対応できますが、人間のエージェントは勤務時間内のみ対応可能です。同僚の勤務時間外にお客様の期待を管理するために、休暇中のメッセージを設定することが役立ちます。
設定メニューで、休暇中のオプションに移動できます。ページの上部には、デフォルトのメッセージが入力されたテキストボックスが表示されます。これは、オフィス時間外にチャットボットが会話をエージェントに転送すると、お客様が自動的に表示されるメッセージです。
適切なメッセージを入力した後、作業時間を設定するためのチェックボックスをオンにすることができます。表示されたフィールドには、1日あたりの利用可能な時間を入力できます。これらの時間帯には、チャットボットがエージェントに会話を転送できます。これらの時間帯外では、チャットボットが会話をエージェントに転送すると、休暇中のメッセージが自動的にお客様に送信されます。
ヒント:1日を完全に利用できないようにするには、開始時間と終了時間を同じ時間に設定します。たとえば、チームが日曜日に利用できない場合は、時間を23:00から23:00に設定できます。
休暇中のメッセージに関する詳細は、この記事を読んでください。
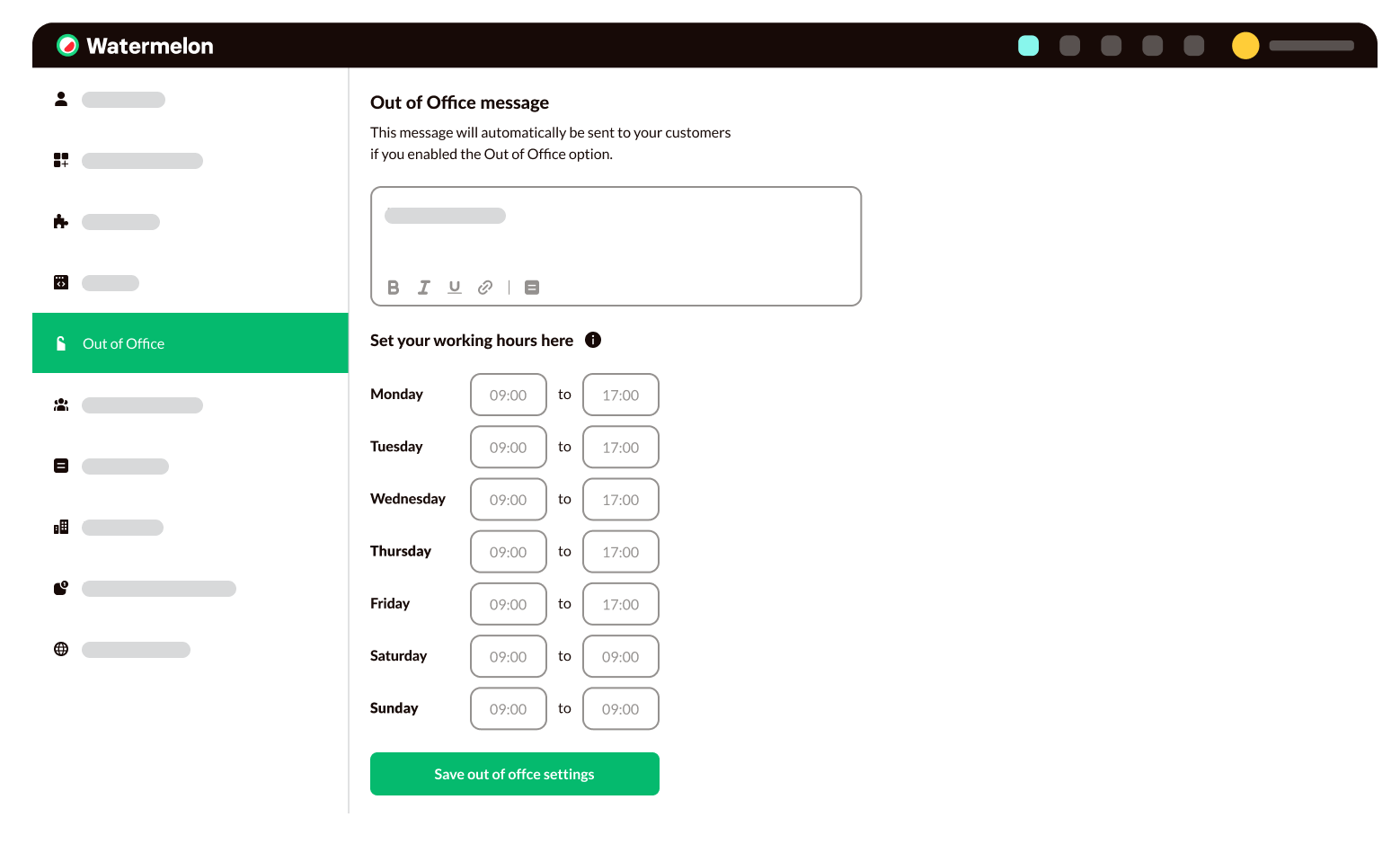
チームの作成
ここまで同僚をプラットフォームに追加しました。次は、彼らを各自の部署やチームに分けることです。Watermelonプラットフォームでチームを使用すると、コンテキストやトピックに基づいて会話をカテゴライズして分離することができます。チームを作成したら、会話のトピックに基づいてチャットボットが自動的に適切なチームに転送することができます。これにより、顧客は必要なときに常に適切な人物に接続されます。
チームを作成するには、設定メニューに移動して、「チームの作成/編集」オプションを開きます。ここで、「新しいチームを作成」ボタンをクリックして、チーム名を入力できます。必要に応じて、このチームの説明を入力することもできます。この説明は内部のみで表示されます。最後に、このチームにエージェントを追加できます。
注:チーム名は、会話がそのチームに転送されたときに顧客に表示されるため、適切な名前にしてください!
チームが作成されたら、エージェントは会話概要で自分のチームに割り当てられた会話を見ることができます。左側のタブで「チーム」を選択すると、エージェントは自分が割り当てられたチームを見て、そこから会話を監視できます。
チームの作成に関する詳細については、この記事を読んでください。
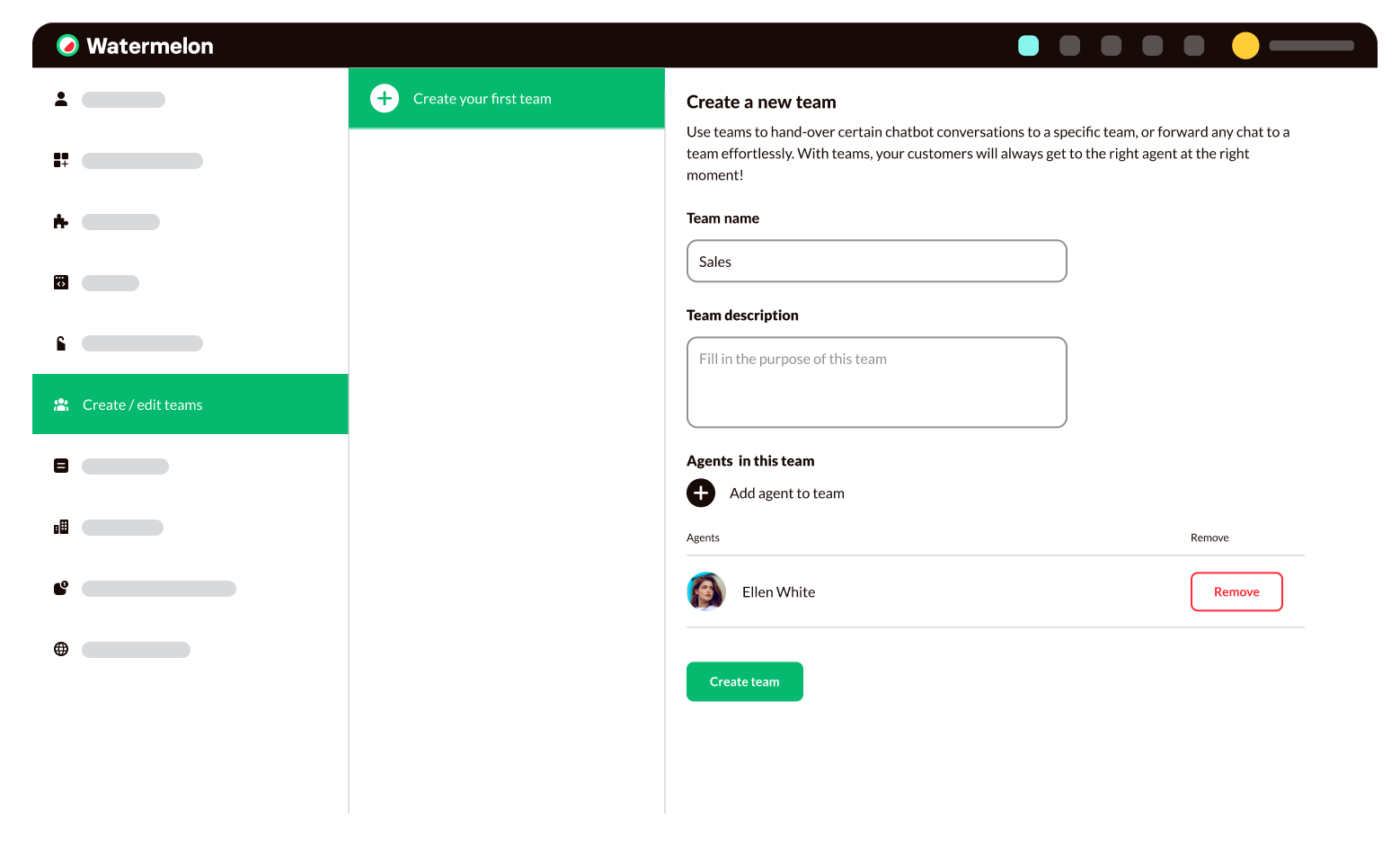
カスタムフィールドの追加
お客様との会話では、追跡したい情報がたくさんあります。名前、連絡先情報、顧客番号、注文番号、または話し合いたいトピックなどです。特に多数のリピート顧客がいる場合は、保持しておきたい重要な情報です。カスタムフィールドを使用することで、会話中に画面右側に表示される顧客プロファイルを簡単に拡張できます。
デフォルトでは、顧客プロファイルには4つのフィールドがあります。名、姓、電話番号、メールアドレスです。独自のフィールドを追加するには、設定メニューに移動して、カスタムフィールドオプションを開きます。ここでは、4つのデフォルトフィールドが表示されます。新しいフィールドを作成するには、ラベルが「新しい入力フィールドを作成する」と書かれた灰色のフィールドをクリックします。これで、内部使用のアイコンを選択し、このフィールドの名前を入力し、このフィールドの入力タイプを設定し、この入力が顧客に固有かどうかを決定できます。
固有のフィールドは、顧客の識別情報として見なされます。電話番号、メールアドレス、またはクライアント番号など、個人ごとに固有の情報は、顧客を識別するために使用できます。名前、住所、または会社名などは、複数の人が同じ入力を持つことができるため、固有ではありません。
固有とラベルが付けられたフィールドは、以前に入力された同じ情報が入力された場合に、Watermelonが自動的に連絡先をマージするために使用されます。たとえば、電話番号が認識された場合、この連絡先は、以前に同じ電話番号が入力された連絡先と自動的にマージされます。
この記事では、より詳細にカスタムフィールドの作成方法について説明しています。
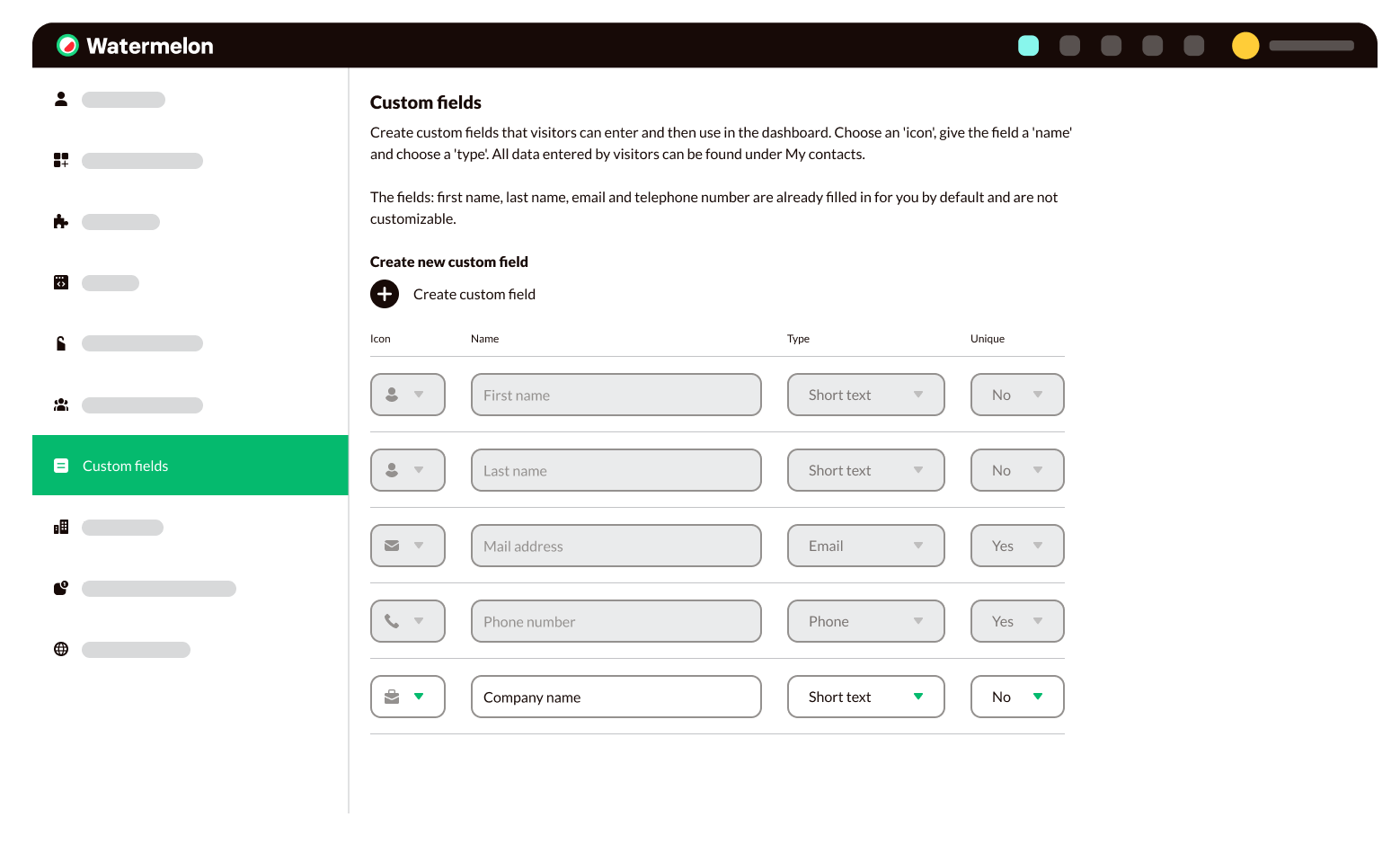
通知の設定
最後にやるべきことは通知の有効化です。新しい会話が待機しているときに通知されるようにしたいですよね。したがって、設定メニューに移動して通知設定を選択すると、これらを設定できます。
ウォーターメロンには2種類の通知があります。デスクトップ通知と電子メール通知です。デスクトップ通知は、Webブラウザまたはデスクトップアプリを使用してデスクトップ通知で受信する通知です。電子メール通知では、新しい会話が待機しているときにメールを受信することができます。
両方のタイプの通知について、通知を受け取るタイミングを選択することもできます。新しい未割り当ての会話、会話内の新しいメッセージ、チャットボット会話、または自分自身の会話のために通知を受け取ることができます。
すべてのエージェントはこれらの設定を個別にカスタマイズできます。適切な通知を選択したら、保存ボタンを押さないでください。もう会話を逃さなくなります。
自分に合った通知の設定についてさらに詳しく知りたい場合は、この記事を読んでください。